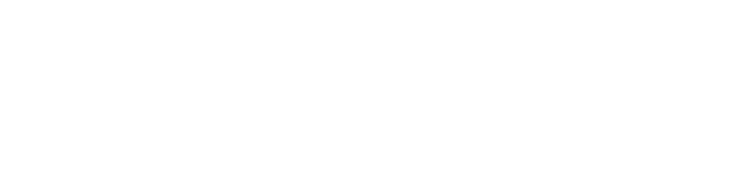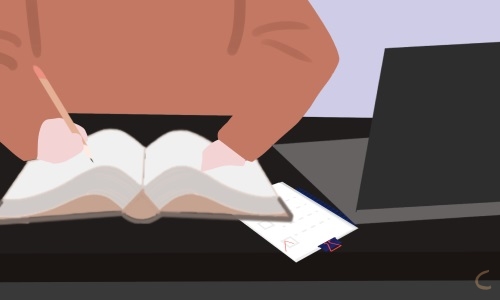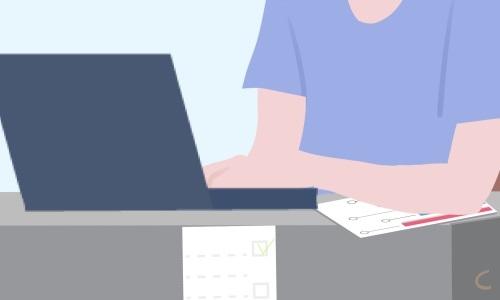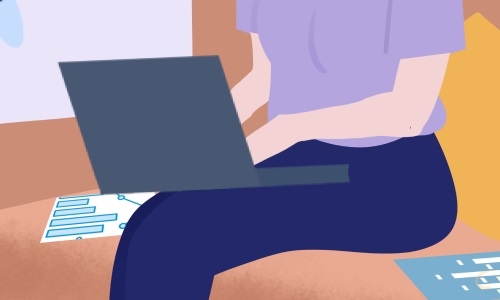社会阅历和工作经验是职业场中的决定因素,而实训可以使我们增加社会阅历,积累工作经验,所以认真对待每一次的实训。下面是小编给大家带来的excel实训报告范文6篇_excel实训心得体会范文最新,以供大家参考,我们一起来看看吧!

▼excel实训报告范文篇一
一、实训目的:学习Excel在财务管理中怎样运用?学会做财务报表,掌握使用技巧,熟练Excel。
二、实训时间:一周(课时,非课时)
三、实训地点:五教机房,寝室
四、实训内容:Excel实训要求同学们根据附件中两个扫描文件的期初余额和经济业务完成以下任务:
1、填写期初余额表(周二上机前完成)
2、在凭证输入表中完成所有经济业务的凭证录入(周二上机前完成)
3、完成试算平衡表的填写(周二上课时完成)
4、完成资产负债表和利润表的填写(周二上课时完成)
5、周日上机时问题答辩
6、完成实训报告
五、实训过程:
首先周一时在寝室完成期初余额表和凭证输入表,期初余额表比较简单,幸好有会计课交了怎么做会计分录,而且实训的附件中就有,直接录入就行了了。但凭证输入表就有点难了,一开始不知道怎么去做,后来想到其实就是做会计分录,只是学习训练Excel的运用而已。但是我深刻体会到,会计没有基础,做起这个来十分费时间,有的地方需要翻阅会计书,还不保证能够正确,录入数据时常会出差错,只能说明我们平常练得太少了,太生疏了,再加上本人粗心大意的,根本不干不了这细致活,真正的发现当初幸亏没选会计专业。不过晓得点皮毛还是有点好处的。一直的问题就是不习惯对着电脑做东西,在做凭证输入表的时候感觉无比的烦躁,做着做着就做到别的地方去了,并且老是疑神疑鬼的觉得哪里做错了。不过虽然会计学的不咋地还是很快看出了数据的错误,不是一点点而是错的很离谱,于是只能硬着头皮继续错着做下去,等着上课时跟老师反应。前面的会计分录相对简单的还好,可是到后面的就有点难了,因为老师讲的时候开了点小差,再加上平时根本没练习过什么,幸亏由之前做过的作业,类型差不多,还有就是室友的帮忙,虽然老是出点小毛病什么的,不过总算在第二天完成了凭证输入表的填制,不过填好的借贷虽然相等了,可是跟同学的一比较,真是各有千秋啊,真是郁闷之极,虽然做完了,可是跟同学们的都不同,而且我也知道老师的给的数据伤不起,再加上本人水平也不咋地,怎么也做不出正确地来噻。于是把心一横,等着上课的时候再说吧,反正俺也改不出个所以然来的。
终于等着上机的课了,老师先让我们交作业,然后继续完成后面的。应该是同学反映还是自己知道了。让我们把数据改掉重新做。我们当然知道老师的水平噻,可是对于我们好不容易做完的输入表又要意义的对照改掉还真的是伤不起啊。前面也说了俺根本就干不了这种细致活,这不是坑爹嘛。心里想着真的是没有比这更衰的了。虽然同学们都小有点意见,可是老师还是接着说她的,真牛。没办法,只能接着做下去,只好对着做好的和要改的,先一道道的标记好,再改。光是改这个就改了好长的时间,不愧是蜗牛般的数度。真是一着不慎满盘皆输啊。而且之间有好多都做错了,改起来更加麻烦,有的还要问下同学才晓得。感觉自己真是没用加无语。竟然被个会计难住了。想着要多悲剧有多悲剧。做了n+1遍都还是不对,真是超级无语。还真是什么事都不容易啊!以前学过,练过的基本忘了,刚开始真不知道如何下手。到处看看别人怎么做的才明白是怎么回事?那些公式的运用实在是有些吃力,确切的说我可能还是不太理解,只会照搬照抄,硬邦邦的输入公式,因为不熟练,错误经常出现,问题也经常出现。因为凭证输入表不正确,借贷不平,导致后面的引用也不正确,结果根本就算不出来。问题重重,慢慢解决。比如说,因为我们做的会计分录不同,录入的数据就有差别,汇总的时候就会有误差,以至于出现很多不同的结果,搞得都不知道哪一个才是正确的。于是我先认真核对我的凭证输入表,对了再做试算平衡表。做期末余额的时候汇总一直错,我都不知道是什么问题,还是同学帮我改对的。所以我发现还是要理解,要理解软件的功能和技巧的运用,仅仅是知道方法也不一定会做对,错就要明白原因,才是真正懂得如何运用。一般的汇总统计使用 SUM 求和函数。我们主要就是用这个,掌握公式、 函数等功能在 Excel 中的应用。
这几天在学习做资产负债表和利润表,我们主要就是将前面的用公式累加起来,像这些:货币资金=现金+银行存款+其他货币资金,短期投资=短期投资-短期投资跌价准备,应收票据=应收票据,应收账款=应收账款(借)-应计提“应收账款”的“坏账准备”,预收账款=应收账款(贷),其他应收款=其他应收款-应计提“其他应收款”的“坏账准备”……….还有很多公式,这个还是比较简单的。只要能够灵活运用,还是会有很多收获。
我深深感觉到自身知识有限,水平差就是没办法呀,深刻体会到自己的知识面实在是太狭窄了。有些问题书上不一定有,但是我也没有进行过探讨,所以出现问题有时不知道该怎么解决,同学一提点,总是有恍然大悟的感觉。像这些账务处理都很容易犯很小的过错,但就是一个小问题,可能就导致汇总永远错,由此我们必须要学会细致,严谨对待。对于我这种粗心大意的人来说,培养严谨的做事精神实在是太重要了。由于平时大大咧咧,随意惯了,突然之间做这种细致活很不习惯,不过其实做任何事情只要用心去做,耐心一点还是有机会做好的。首先要有足够的信心,相信自己能行。通过实践,我们学会怎么解决遇到的问题,同时更加详细一点的了解Excel,至少知道现在学会计的同学是在干什么吧!对别的行业有了一点了解,其实深知自己学的仅仅是沧海一粟,只是扫了下盲而已。
六、实训心得:
此次实训,我深深体会到了积累知识的重要性。在这当中我们遇到了不少难题,但是经过我们大家的讨论和老师细心的一一指导,问题得到了解决。 Excel 的实训结束了,我感觉学到很多东西,初步认识了解了 Excel 的强大功能,但也有遗憾,有很多东西只是做了却不明白为何那样做,有些东西甚至没有完成。但我想现在只是了解阶段,以后要学习的还有很多,所以在以后的学习中我会更加努力和认真,学会更深的内容。要想学好 Excel,首先要有一颗坚毅的心,有恒心,有信心,在学习过程中,坎坷是避免不了的,但千万不要灰心,不要气馁, 要继续努力。另外我深深地发现,如果你学了一样东西,而不去使用它的话,那不用多久就会被遗忘。所以我们更该多加练习熟悉,加强巩固,这样才能真正属于自己,对工作生活中产生作用。我们这次实训加深理解了财务管理的基本原则和方法,将所有的财务管理方法进行综合运用,了解财务管理内部控制的基本要求,掌握从理论到实践的转化过程;熟练掌握了财务核算决策操作的基本技能;将财务专业理论知识和专业实践,有机的结合起来,开阔了我们的视野,增进了我们对企业实践运作情况的认识,为我们毕业走上工作岗位奠定坚实的基础。当我们真正跨入社会的时候,我们就能更轻松的适应社会,更好的施展自己的才华,成就一片自己的天地。
▼excel实训报告范文篇二
一、实验目的与要求
1.掌握Excel的基本操作;
2.掌握相对地址、绝对地址、混合地址以及公式和函数应用;
3.掌握数据清单(排序、筛选、分类汇总和数据透视表)技术;
4.熟悉个人理财管理或贷款购房方案的设计与制作;
5.学会自己提出问题,并得出解决问题的方法。
二、实验内容与方法
1.了解并掌握关于 Excel的基本操作,先学习大学计算机基础教程实验指导,再通过上机操作熟悉Excel的使用细节,最后掌握Excel的基本操作。
2. 了解并掌握Excel中的相对地址、绝对地址、混合地址以及公式和函数应用,先学习大学计算机基础教程实验指导,再通过上机操作熟悉使用细节。
3.了解并掌握Excel中的数据清单(排序、筛选、分类汇总和数据透视表)技术,学习大学计算机基础教程实验指导,再通过上机操作熟悉使用细节。
4. 进行个人理财管理或贷款购房方案的设计与制作,先学习大学计算机基础教程实验指导,再通过咨询老师或查阅图书馆有关书籍了解清楚设计制作的步骤,最后上机制作。
三、实验步骤与过程
Ⅰ。Excel的基本操作
1. Excel的启动及其窗口
① 启动方式:执行“开始”菜单的“所有程序”→“Microsoft office” →“Microsoft office Excel 2003”命令,或双击桌面上的Excel快捷图标。
② Excel工作窗口组成:
Excel的工作窗口由标题栏、工具栏、
编辑栏、工作区、任务窗口、标签栏
以及状态栏组成。
③ 单元格:
工作区是一张表格,称为工作表,表
中每行由数字1、2、3等行名标识,
每列由A、B、C等列名标识,行与
列交叉的方格称为单元格。
④ 单元格区域:
若干个连续的组成矩形形状的单元
格称为单元格区域。
⑤ 工作表与工作簿:
窗口下面的标签栏上标有“Sheet1”、“Sheet2”、“Sheet3”,表示有三张工作表,具有下划线且白底的工作表称为当前工作表,点击工作表名称可选择工作表。若干张工作表组成一个工作簿,工作簿以文件形式储存在磁盘上,其扩展名为.XLS。
2. 创建工作簿
① 创建工作簿:
启动Excel应用程序→选择“文件”→选择“新建”→选择“空白工作簿”,此时新建了一个带有3个空的工作表的工作簿。
② 在工作簿中输入数据:
Excel中数据分为常量和公式两种,其中常量有分为文字常量、数值常量和日期时间常量。
(1) 文字常
量的输入:文字常量包含了字符、汉字、空格以及要作为字符串处理的数字等。其中右图的A列数据即为文字常量,默认状态为单元格中左对齐。
(2) 数值的输入;在Excel中,数字只可以是以下字符:0、1、2、3、4、5、6、7、8、9、+、-、(、)、,、/、$、%、E、e。上图中第3、4、5、6、7行的B列即为数值常量,其默认状态为右对齐。
(3) 日期与时间的输入:必须按照Excel认可的日期和时间格式输入,即使用“/”或“-”作为分隔符,输入的格式为“年/月/日”,否则将被当作文字常量处理。
(4) 公式的输入:公式是指以等号“=”开始,后跟运算数和运算符的表达式,每个运算数可以是常量、单元格或单元格区域的引用地址、名字或函数等。
(5) 函数的输入:Excel提供了财务函数、日期与时间函数、数学与三角函数、统计函数、查找与引用函数、数据库函数、文本函数、逻辑函数、信息函数与工程函数共十类数百种函数,使用函数可以更方便地进行数值运算。将光标定位在需要插入函数的单元格,执行“插入”菜单中的“函数”命令,出现“插入函数”对话框,在“选择类别”的列表框中选择一类函数,则该类函数列表出现在“选择函数”列表框中,选择某个函数后单击“确定”按钮,出现“函数参数”对话框,根据需要输入数值或单元格地址等参数后,则计算结果显示在该单元格中,如下图所示。
③ 保存工作簿
完成数据输入后,应该保存工作簿。执行“文件”菜单中的“保存”命令,出现“另存为”对话框,在“保存位置”选择保存的文件路径,输入文件名,并在“保存类型”中选择“Microsoft Office Excel工作簿”,单击“保存”按钮。
④ 关闭工作簿
对某个工作簿的操作完成后,执行“文件”菜单中的“关闭”命令即可。
⑤ 打开工作簿
要对某个已经存在的工作簿进行操作时,执行“文件”菜单中的“打开”命令,在“打开”对话框中选择需要打开的文件。
3. 管理工作表
根据需要,用户可以对工作表进行重命名、插入、删除、移动或复制以及打印等操作。
① 选定工作表
工作薄由多张工作表组成,有时为了同时对多张工作表操作,就需要同时选取多张工作表。按下Ctrl 键,用鼠标单击选取多张不连续的工作表;用鼠标单击第一个工作表,按下Shift键,再单击最后一个工作表,可选取连续的多张工作表;多个选中的工作表组成了一个工作组,在标题栏会出现“[工作组]”字样,选取工作组后,在一个表中输入数据,会同时输入到其它组员的工作表中。
② 工作表改名
双击要重新命名的工作表标签,或右击工作表标签,在快捷菜单中选“重命名”命令,会在标签处出现反相显示,直接输入新工作表名。
③ 插入新的工作表
选择“插入”命令,便在该工作表的前面插入一个新的工作表。也可通过“插入”菜单,选“工作表”命令完成。用此方法可以插入多个工作表,第一个插入的工作表名称为Sheet4,第二个插入的工作表名称为Sheet5,依此类推。如右图,单击右键选择“插入”。
④ 删除工作表
⑤ 选定要删除的工作表标签或工作组。 选择“编辑”菜单中的“删除工作表”命令,出现一个对话框警告用户选定的工作表将被永久删除。单击“确定”按钮,便将选定的工作表或工作组删除。 也可以通过右击要删除的工作表标签,在出现的快捷菜单中选择“删除”命令删除工作表。
4. 格式化工作表
格式化工作表包括了格式化表格以及表格中的数据。
① 格式化数据
工作表的格式化可通过格式工具栏、命令菜单和自动套用格式完成,在格式化单元格或区域前必须先选定它。
(1) 格式工具栏:格式工具栏对工作表中的字符、汉字可以进行字体、大小及颜色编排,单元格的边框和填充色,对数字还可以进行货币样式、千位分隔样式、百分比样式、小数位数的增减等格式编排,使用工具按钮操作方便快捷。
(2) 命令菜单:在“格式”菜单中的“单元格”命令给出了更多更详细的格式化命令。如图5-11所示,它有六个标签,下面分别介绍:
<1>选定要进行数字格式编排的单元格或区域。
选择“格式”菜单中的“单元格”命令,出现单元格格式对话框,选择“数字”标签。
<3>在“分类”的列表框中选择数值格式类别,在右边选择具体的格式。不同的数值格式,类别对话框右边的显示内容有所不同。
<4>在“示例”框中可以看到所编排的效果。
<5>单击“确定”按钮,完成数值格式编排。
② 调整行高和列宽
(1) 行高的调整:
<1>拖动行号之间的分隔线改变行的高度 将鼠标指针指向某行行号下方行号之间的分隔线上,鼠标指针变成竖直方向的双向箭头,上下拖动鼠标,便可以改变该行的行高度。当拖动鼠标时,在鼠标指针右上方,将显示该行的高度值。
<2>双击行号之间的分隔线改变行的高度 用鼠标双击某行行号与其下方行号之间的分隔线,使该行取其所有单元格中数据高度的最大值。
<3>用菜单命令改变行的高度 可以通过“格式”菜单中的“行”命令改变行的高度,其操作方法与通过“格式”菜单中的“列”命令改变列宽度的操作方法基本相同。通过此命令还可以隐藏或重新显示行。
(2) 列宽的调整:
<1>拖动列号之间的分隔线改变列的宽度 将鼠标指针指向列号与其右侧列号之间的分隔线上,鼠标指针变成水平方向的双向箭头,按下鼠标左键后左右拖曳,便可以改变该列宽度。当拖动鼠标时,在鼠标指针右上方,将显示该列的宽度值。
<2>双击列号之间的分隔线改变列的宽度 用鼠标双击某列列号与其右侧列号之间的分隔线,使该列选取所有单元格中数据宽度的最大值。
Ⅱ。Excel中的相对地址、绝对地址、混合地址以及公式和函数应用
1. Excel中的相对地址、绝对地址、混合地址
单元格由列号和行号组成的单元格地址标识,如地址C6表示第C列第6行的单元格。 ① 相对地址:形式“C6”称为相对地址。
② 绝对地址:在行号和列号前加入符号“$”便构成了绝对地址,如“$C$6”。 ③ 混合地址:“$C6”或“C$6”则被称为混合地址。
2. Excel中的公式应用
① 公式中的运算符:
(1) 算数运算符:公式中使用最多的是算术运算符,运算的对象是数值,结果也是数值。运算符有:+(加号)、-(减号)、_(乘号)、/(除号)、%(百分号)、^(乘方)。
(2) 比较运算符:比较运算符有:=(等号)、> (大于)、<(小于)、>=(大于
等于)、<=(小于等于)、<>(不等于)。
(3) 文本运算符:文本运算符 & (连接)可以将两个文本连接起来,其操作的对象可以是带引号的文字,也可以是单元格地址。如:B5单元格的内容是“深圳大学”,C5单元格的内容为“计算机学院”在D5单元格中输入公式:=B5&C5,则结果为“深圳大学计算机学院”。
(4) 引用计算符:引用运算符有区域、联合、交叉三种运算符。
<1>“:”(冒号)区域运算符,对两个引用之间包括这两个引用在内的所有单元格进行引用。如B1:B100表示从B1到B100这100个单元格的引用。
<2>“,”(逗号)联合运算符,将多个引用合并为一个引用。如:C1:C5,F8:F14表示C1到C5和F8到F14共计12个单元格的引用。
<3>“ ”(空格)交叉运算符,产生同属于两个引用单元格区域的引用。
② 公式的输入编辑:
(1) 公式必须以“=”开头,由常量、单元格引用、函数和运算符组成。
(2) 要向一个单元格输入公式,首先选择该单元格,使其成为当前单元格,再输入一个公式,最后按回车键或用鼠标单击编辑栏中的“√”按钮,即可完成公式的计算。结果存放在当前单元格中;如果按ESC 键或单击编辑栏中的“_”按钮,即取消本次输入;编辑公式同数据的编辑也非常方便,单击公式所在的单元格,公式就显示在编辑栏里,即可进行编辑。双击公式所在的单元格,即可在当前单元格中进行编辑。
3. Excel中的函数应用
函数是EXCEL 提供的用于数值计算和数据处理的现成的公式。函数由函数名和参数构成,其语法形式为“函数名(参数1,参数2??)” 其中参数可以是常量、单元格、区域、区域名或其它函数。
① 常用函数:包括求和函数SUM,求平均值函数AVERAGE,求最大值函数MAX,求最小值函数MIN,统计个数函数COUNT,条件求和函数SUMIF 等。
② 函数的输入:
(1) 直接输入法:直接输入法是在“=“号后直接输入函数名字和参数,此方法使用比较快捷,要求输入函数名字母要准确;如在F5单元格直接输入“=AVERAGE(A1:E6)”。
(2) 粘帖函数法:由于EXCEL提供了几百个函数,记住每一个函数名和参数比较困难,因此使用粘贴函数的方法比较方便,引导用户正确的选择函数、选择参数。
方法如下:
<1>确定函数输入的位置;
<2>选择“插入”菜单中“函数”命令或单击常用工具栏中的“粘贴函数”按钮,显示粘贴函数对话框。
<3>在函数分类中选择所需的函数类型和函数名,单击“确定”按钮,显示参数对话框。
<4>在输入参数对话框中,输入各参数,单击“确定”按钮,完成函数输入。
(3) 使用自动求和公式:
可以使用“常用”工具栏中的“自动求和”按钮,对一列中的多个单元格或一行中的多个单元格中的数据进行求和运算。
对一列中的多个单元格中数值进行求和运算的操作方法是:首先选定一列中要求其和的多个单元格,再单击“格式“工具栏中的“自动求和”按钮,便计算出选定的多个单元格中数值之和,并存放在该列选定单元格下方的一个单元格中。
如要在单元格C11中存放单元格C2,C3?,C10中的数值之和,首先选定单元格C2,C3,?,C10,再单击“常用”工具栏中的“自动求和”按钮即可。如果双击单元格C11,将发现C11中已经输入了公式=SUM(C2:C10)。
Ⅲ。Excel中的数据清单(排序、筛选、分类汇总和数据透视表)技术
EXCEL具有一定的数据管理与分析功能。通过数据清单来实现对数据的管理;数据清单中数据由若干列组成,每列有一个列标题,相当于数据库中表的字段名,列相当于字段,数据清单中的行相当于数据库中表的记录,在一张EXCEL工作表中的数据清单与其它数据间至少要有一个空行和空列,数据清单中不应包含空行和空列。
1. 记录单的使用:
将光标定位在数据清单的某个单元格上,执行“数据”菜单中的“记录单”命令,出现“记录单”对话框。在该对话框中可以增加、删除记录,修改或恢复记录,搜索满足某种条件的记录。
2. 排序:
排序是指按照清单中某一列数据的大小顺序重新排列记录的顺序,排序并不改变纪录的内容,排序后的清单有利于记录查询。
3. 数据筛选:
在数据列表中,用户只想显示满足给定条件的记录,暂时隐藏不满足条件的记录,使用自动筛选功能。完成筛选的方法是:
① 选中数据列表,即用鼠标单击左图中数据列表的任一单元格;
② 选择“数据”菜单中的“筛选”并在其下拉菜单中选“自动筛选”命令;
③ 在每个列标题旁将出现一个向下的筛选箭头。对图中的数据,单击总分旁的箭头,显示条件选择列表,再选“自定义”选项,出现“自定义自动筛选方式”对话框,进行按需求选择。
④ 单击“确定”按钮,即可显示筛选结果。
⑤ 如果想取消自动筛选功能,再择“数据”菜单的“筛选”并在其下拉菜单中选“自动筛选”命令使其复选框消失。
4. 分类汇总:
在数据的统计分析中,分类汇总是经常使用的。主要操作是将同类数据汇总在一起,对这些同类数据进行求和、求均值、计数、求最大值、求最小值等运算;分类汇总前首先要对数据清单按汇总的字段进行排序。
① 单击数据列表中某一列中的任一单元格;再单击常用工具栏中的排序按钮(注:无论是升序或降序均能完成分类汇总)选择“数据”菜单中的“分类汇总”命令,出现如图所示的对话框。
② 在“分类字段”下拉列表框中可选择进行分类的字段,本例选中“书名”; ③ 在“汇总方式” 下拉列表框中可选择汇总的函数,如求和、计数、、最大值、最小值、乘积、标准偏差、总体标准偏差、方差、总体方差。本例选中“求和”;
④ 在“选定汇总项” 下拉列表框中可选定汇总函数进行汇总的对象,并且一次可选多个对象。本例选定“数量”和“金额”。
5. 数据透视表:
分类汇总适合于按一个字段进行分类,对一个或多个字段进行汇总;而数据透视表可按多个字段进行分类并汇总,透视表可对数据清单中的数据重新组织,突出显示有用的信息,帮助用户从不同的角度分析数据。
① 数据透视表的建立:
(1) 选定要建立数据透视表的数据清单;
(2) 选择“数据”菜单中“数据透视表和图表报告”命令,显示“数据透视表和数据透视向导---3 步骤之1”对话框;
(3) 选中“Microsoft Excel 数据清单或数据库”单选框,单击“下一步”按钮,显示“数据透视表和数据透视向导---3步骤之 2”对话框;
(4) 在“选定区域”文本框中显示选定的数据清单区域;当然也可以重选区域。单击“下一步”按钮;
(5) 在“数据透视表和数据透视向导---3 步骤之 3”对话框中选中“新建工作表”
作为数据透视表显的位置。然后单击“版式”按钮,出现如下图所示的对话框,用鼠标拖动出版社字段到“页”,专业字段到“行”,书名字段到“列”,数量字段到“数据”,单击“确定”按钮。
(6) 最后单击“完成”按钮。
② 数据透视表的编辑:
在建好透视表后,Excel 会自动打开一个“数据透视表”工具栏,如下图所示,用工具栏提供的命令能方便的编辑透视表。也可通过“视图”菜单中的“工具”命令打开和关闭“数据透视表”工具栏。
(1) 添加数据字段
(2) 改变汇总方式
Ⅳ。个人理财管理或贷款购房方案的设计与制作
四、实验结论或体会
通过重重艰辛,在通读了大学计算机实验指导以及在图书馆借了一本关于Excel应用的书籍后,再加上向师兄请教后。原本对Excel数据处理软件一窍不通的我总算对它有了深刻的了解,虽然现在还不能熟练的使用这个软件,不过通过本次学习,我了解并掌握了Excel的基本使用方法。
五、思考题
1.简述函数与公式的关系?
公式是单个或多个函数的结合运用。
2.数据透视表有哪些功能?如何建立?
数据透视表是一种对大量数据快速汇总并建立交差列表的交互式表格和图表,在数据透视表中用户可以转换行和列以查看原始数据的不同汇总结果。显示不同页面以筛选数据,还可以根据需要显示区域中的明细数据。可以分析、组织复杂的数据非常有效。
3.自拟一个问题案例,包括问题描述、解决思路、知识要点、操作步骤和总结。 问题:请问如何创建图表?
解决思路:查阅大学生计算机基础教程。
操作步骤:
① 打开工作簿,选择某一工
作表为当前工作表。
② 执行“插入”→“图表”
命令,打开“图表向导—
图表类型”对话框。
③ 选择一个图表类型。
④ 选择图表数据源。
⑤ 设置图表选项
⑥ 设置图表位置
总结:图表制作容易,但是想要制
作出合适的图表略有难度。
▼excel实训报告范文篇三
我们学习了Excel在财务财务管理中的应用,首先我们学习的是设计常用的财务表,运用已有的表格完成财务的计算,分析和处理已有的数据,计算和统计数据。再就是根据已有的数据预测和分析。
这次我们实训的主要内容是会计的电算化,即把已经存在的数据根据一定的条件需要输入电脑,通过计算得到我们想要的结果。使繁杂的财务明细看上去更加的清楚明白,更能让你易懂。
电算化会计在我国开展20多年来,已经历了萌芽、缓慢发展和逐步完善等三个阶段。在这期间,财务软件的功能趋于更加完善和科学,电算化会计理论已从无到有建立和完善起来,同时也产生了大批电算化会计复合型人才,这一切都大大地促进了我国电算化会计事业和经济建设的发展。相反,为经济建设“保驾护航”的审计,由于理论和实践研究的滞后,人才的匮乏而处于落后地位,尤其在电算化会计普遍开展的今天,在实际审计工作中,审计人员对以磁性介质(或光质)形式存在的帐表数据不适应,难以开展有效的电算化审计。
Excel是一种功能强大、使用方便,并且以“表格”形式进行数据综合管理与分析的电子表格软件,可广泛应用于财务、统计、审计、会计等领域。E xcel是运行于Windows 环境下的电子表格软件,具有电子表格处理、图形处理和数据库管理三大功能。会计是以货币为主要计量单位,利用专门方法和程序,对企事业单位的经济活动进行完整的、连续的、系统的反映和监督,旨在提供经济信息和提高经济效益的一项管理活动,是经济管理的重要组成部分。会计电算化是以电子计算机为主的当代电子和信息技术应用到会计工作中的简称。它主要是应用电子计算机代替人工记账、算账、报账,以及替代部分人工对会计信息进行处理、分析和判断的过程。会计电算化已发展成为一门融电子计算机、管理科学、信息科学和会计科学为一体的新型科学和技术。实现会计电算化使会计工作发生了很大变化,具体来讲会计电算化对会计工作有以下方面的作用。
利用Excel编制审计工作底稿审计工作要产生许多的审计工作底稿,其中不少审计工作底稿如固定资产与累计折旧分类汇总表、生产成本与销售成本倒轧表、应收账款函证结果汇总表、应收账款账龄分析表等都可以用表格的形式编制。利用Excel辅助编制表格式审计工作底稿的方法如下:整理并设计各表格。审计人员先要整理出可以用表格列示的审计工作底稿,并设计好表格的格式和内容。
建立各表格审计工作底稿的基本模本。对每个设计好的表格,首先在Excel的工作表中填好其汉字表名、副标题、表尾、表栏头、表中固定文字和可通过计算得到的项目的计算公式,并把这些汉字和计算公式的单元格设置为写保护,以防在使用时被无意地破坏。完成上述工作后,各表格以易于识别的文件名分别存储,成为各表格的基本模本。例如,用Excel建立固定资产与累计折旧分类汇总表基本模本的步骤为:①在Excel的工作表中建立表的结构,并填好表名、表栏头和固定项目等;②在工作表中填列可通过计算得到的项目的计算公式③相同关系的计算公式可通过复制得到④表格与计算公式设置好后,把有汉字和计算公式的单元格设置为写保护(把不需要的区域设置为不锁定,然后设置全表格为写保护);⑤把已建好的表格模本以便于记忆的文件名存盘,也可以把各表格模本存放在同一个文件的不同工作表中,各工作表以便于记忆的名字命名,以备审计时使用。审计时调用并完成相应的审计工作底稿。上述工作做好后,只要打开相应的模本文件,在需要输入数据的单元格内填入被审计单位相应的数据即可完成表格的编制,从而得到需要的审计工作底稿
二、利用Excel编制试算工作底稿与调整后的会计报表
审计人员在完成了各项审计工作后,要根据发现的问题及其重要程度确定要调整的项目,并作出调整分录。一般审计人员要先编制试算工作底稿,然后根据试算工作底稿编制调整后的会计报表。这项工作在报表金额较大、调整项目较多的情况下,要做很多枯燥而又必须保证计算正确的填列工作。如果利用Excel,就可以辅助审计人员大大加快编表速度,而且可以提高计算的准确性。利用Excel编制试算工作底稿与调整后的会计报表的具体方法如下:
1.建立试算工作底稿和各报表的基本模本。每个表格先填列好表头、表尾、固定项目和可通过计算得到的项目的计算公式,并把它们设置为写保护,要输入的单元格暂时留空。试算工作底稿各项目按各报表项目依次排列,调整前、调整数和调整后均包括借方和贷方两栏,调整后数据根据调整前数据和调整数计算得到。因为经调整的会计报表是根据试算工作底稿编制的,因此可利用Excel的链接功能把试算工作底稿各项目调整后数据链接到会计报表的相应项目而无需人工输入。
2.利用模本完成试算工作底稿和各经审会计报表的编制。基本模本建好反复使用,每次要编制某被审计单位的试算工作底稿和经审会计报表时,只要打开模本文件,在试算工作底稿中输入调整前与调整数,通过计算公式得到的数据会自动填列到表中。因为表中计算关系已确定且输入差错能相互抵销的几率很小,只要检查试算工作底稿的调整前、调整数和调整后借贷两方合计数是否相等,报表应有的勾稽关系是否满足,马上就能发现输入的错误。由于报表与试算工作底稿建立了数据链接的关系,一旦试算工作底稿编制完成,报表的编制即自动完成。这有效地保证了试算工作底稿与经审会计报表数据的一致性。
三、利用Excel编制集团公司的经审合并报表
对集团公司进行审计时,审计人员的一项重要而繁琐的工作就是编制经审合并报表。其主要工作是:①汇总各公司相应的会计报表;②对需要互相抵销的项目逐一编制抵销分录进行调整;③根据调整结果编制经审合并报表。
利用Excel辅助编制经审合并报表的工作步骤为:①分别建立合并工作底稿和经审合并报表的基本模本;②利用模本完成合并工作底稿和经审合并报表的编制。
由于合并工作底稿中母子公司报表汇总数要由各公司的经审会计报表数汇
总得到,所以,编制合并工作底稿时,可先利用Excel的“合并计算”功能,将各公司审计后编制的试算工作底稿汇总,生成汇总试算工作底稿。然后,打开合并工作底稿和经审合并报表模本文件,把汇总试算工作底稿中调整后数据复制到合并工作底稿母子公司报表汇总栏。接着,把各合并抵销分录汇总后输入到合并工作底稿合并调整栏,计算机自动计算并完成经审合并报表的编制。
四、利用Excel进行分析性复核
分析性复核可以帮助审计人员发现异常变动项目,确定审计重点,以便采取适当的审计方法以提高审计效率。利用Excel不仅能减轻审计人员大量的抄写和计算工作,还能使审计工作更准确、更直观。其工作步骤为:①根据要求设计相应的分析性复核表格,按上述方法建立其基本模本;②打开相应的模本文件,根据被审计单位情况输入有关数据后自动完成分析性复核表格的编制。
在审计实践中,经常会遇到一些很不规范的账务处理,这增加了审计的难度和风险。如一些单位由于效益不好,应收账款长期不作清理。要快速清理应收账款,可以用“账龄分析模板”。该模板是在Excel的工作簿里选择一个按标准的会计平衡式账页设计的工作表,取名为“平衡账”,它分借方、贷方、余额三栏。可按客户的名称,将其应收账款借方发生额输入到借方,收回账款的金额输入到贷方。根据实际情况,可以变为一借一贷,一借多贷,一贷多借,及时得到欠款余额。但应注意的是,一定要正确输入发货和收到货款的时间。在同一工作簿的另一名为“账龄分析”的工作表中建立账龄分析模本,利用电子表格的引用功能,将来源于会计平衡式账页的余额数据,根据发货和货款回笼日期,将不同的客户代入计算,得出账龄分析情况,然后输出结果。它既可以得出企业总的账龄分析结果,又可以得出某一个客户的分析结果。
在审计涉及多年的手工账时,通常的报表只有当年和上年同期数的对比,而不能将审计期的多年报表总括反映。这时利用软件建立的“多年报表分析模板”就派上了用场,它不仅可以将若干报表实际数对比,而且可以根据委托人的需要,将多年预算数加进来分析,还能根据账簿,增加报表尚没有明细列出的分析项目,并制成趋势图,使企业的发展状况一目了然。
通过以上对Excel在审计中的实际应用的介绍可以看出,Excel为我们提供了审计中的简便方法,它是加强审计电算化的有效工具。)减轻了财务人员的工作强度,提高了会计工作效率;促进了会计工作职能的转变;促进了会计工作规范化; 提高了财务人员的素质;扩展了会计数据的领域;促进了会计理论和会计技术的不断发展。
Excel在会计报表处理中的应用, MicrosoftExcel是一款优秀的 电子 表格软件,具有强大的数据处理功能,可以用来处理 会计 报表,如编制新会计报表、汇总会计报表等。用Excel处理报表可以大大提高报表处理的效率和准确性。本文就这些具体 方法 进行了介绍,包括:利用EXcel编制新会计报表,利用Excel汇总会计报表,利用Excel和局城网实现网上合并会计报表。
Microsoft Excel是一款拥有大量用户的优秀电子表格软件,具有强大的数据处理功能,而会计报表恰恰包含了各种数据。因此,可以利用Excel进行会计报表的处理,如编制新会计报表、汇总会计报表、网上合并会计报表等,可以大大提高报表处理的效率和准确性,本文就这些具体方法作一些介绍。
一、编制会计报表
会计工作当中需要大量的会计报表,有静态报表和动态报表,有月报、季报和年报,此外还有大量内部会计报表,这些报表的格式和编制方法各不相同。因此,尽管市面上有许多财务软件,但不一定能够满足 企业 的全部需要。特别是一些涉及政策性较强的部门,其报表的个别科目名称会随不同的时期发生一定的变化。而且 目前 市场上财务类软件价格还比较昂贵,一般中小企业难以承受。用Excel制作会计报表则能满足企业报表特别是一些内部报表和临时性报表的需要。
下面以制作“利润表”为例,讲述会计报表的简单制作方法。
可以将Excel工作表的第一行作为报表的表名,把第一行合并及居中后,输入标题“利润表”。将第二行留作填写“编制单位”、“年度”和“单位”。第三行作为表头,在一至五列分别输入,“项目”、“行次”、“本月数”和“本年累计数”。从第四行起开始制作表体,依次输入“主营业务收入”、“主营业务成本”,“主营业务税金及附加”、“主营业务利润”等“项目”以及“行次”。整个表格制作完成后,输入各单元格对应关系公式,并将有公式的单元格设置为锁定保护状态,以避免误操作删除公式。另外,将“项目”、“行次”等不能更改的单元格也设置为锁定保护状态,只剩下需要填写的单元格。然后,设置表名、表头、表体和表尾的字体和字号以及缩进,其中,表名可以选择18号字,字体采用“宋体”并加粗,其余均采用宋体12号字。最后,调整各列的宽度(行高自动调整),再设定边框和底纹,一张完整的表格就制作完成,可以填写数据了。
有些报表具有内在的平衡关系,如资产负债表,反映出了资产、负债和所有者权益之间的内在关系,左方和右方应该是绝对平衡的。为防止输入数据或填制表格时发生错误,可以设计一个检查单元格来检查表格填制的正确性。条件格式是一种最直观的方式。例如,可以将“负债和所有者权益总计”数据单元格的条件设定为:“不等于”“‘资产总计数据单元格”,格式设定为:“图案”红色。这样,一旦“负债和所有者权益总计”不等于“资产总计”,“负债和所有者权益总计”单元格就会出现鲜艳的红色,以提示填表者资产负债表不平衡。
二、汇总会计报表
上级财会部门需要将下级单位的报表进行汇总,以前这项工作要靠手工完成,是一个繁琐、繁重、极为耗时的工作。使用Excel进行汇总可以大大提高工作效率.具体操作时,有两种方法:一是由汇总单位根据下属单位的分报表输入原始数据并进行汇总;二是由下属单位填制规定格式的Excel分报表,由汇总单位汇总。如果下属单位不具备 计算 机操作条件,可以采用第一种方法。如果下属单位具备计算机操作条件,应采用第二种方法,不仅可以减少汇总单位输入数据的工作量,减少输入错误,还可以和报表的计算机管理结合起来。
↓↓↓点击下一页还有更多精彩的excel实训心得体会范文↓↓↓
excel实训报告范文6篇_excel实训心得体会范文
上一篇:个人毕业实习总结5篇精选大全
下一篇:返回列表